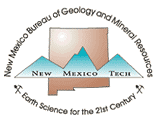You can create a digital ID that allows you to electronically sign PDF documents. This can save time and paper if you need to email a digital copy of a form to someone. Below is a proceedure to create an ID using the free Adobe Acrobat Reader DC. There are other possible workflows to create a digital ID and you may also want to refer to Adobe's Digital IDs FAQ.
Create a new ID while signing a document
- Open a PDF form with a signature field (like the NMT Travel Form). (Note that you can also create a new ID via the Certificates tool and the Digitally sign function.)
- Click on the signature field where you wish to sign and click Configure Digital ID when prompted:
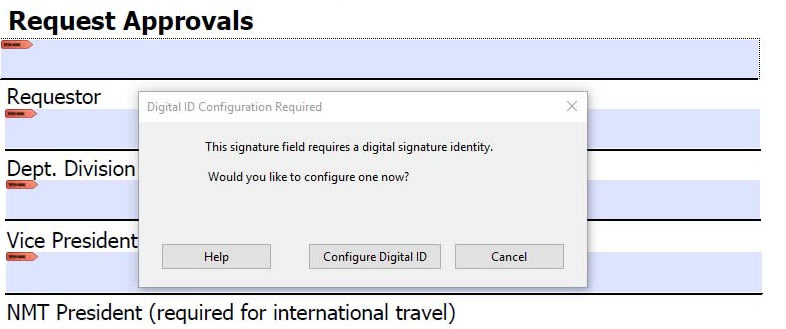
- Select 'Create New Digital ID' and click Continue
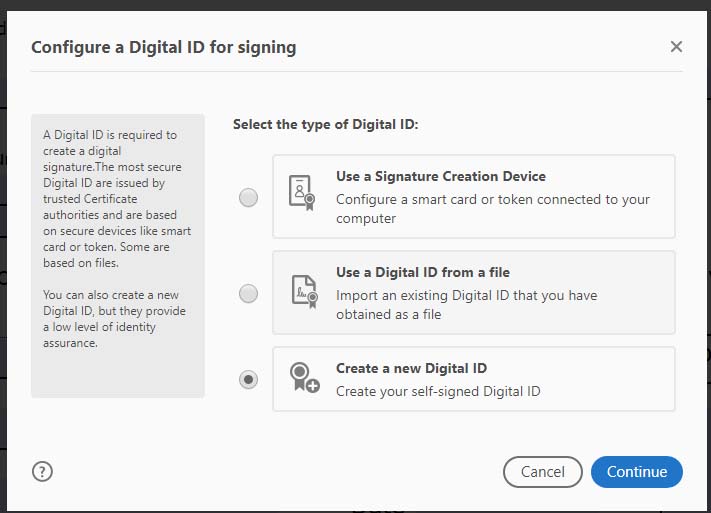
- Select the 'Save to File' option and click Continue
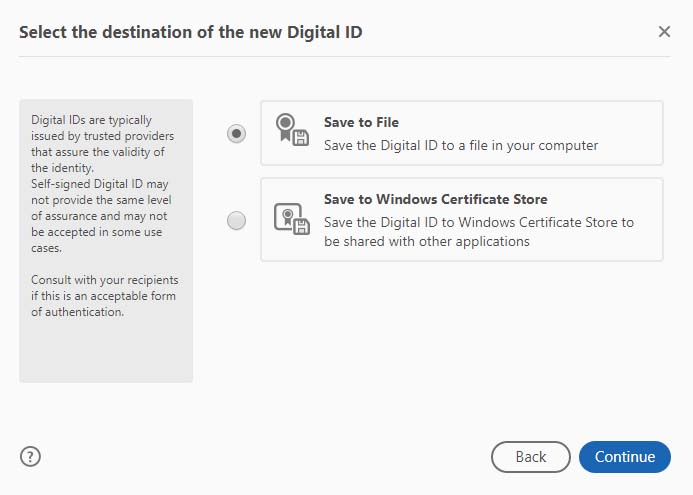
- Enter your contact information and click Continue (optionally, you could select 'Digital Signatures and encrypt files' option in the Use For box)
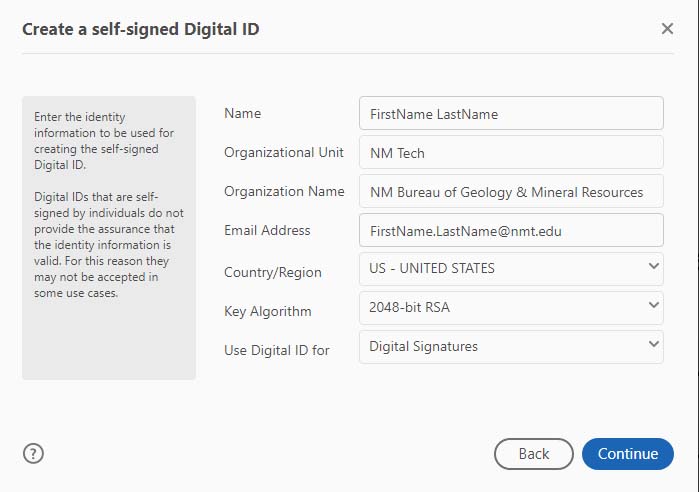
- Enter a strong password that you will remember and Save
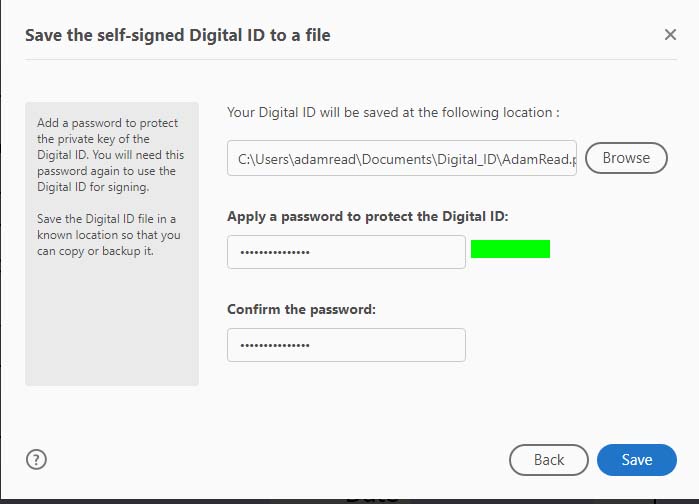
- Check the new ID and Click Continue
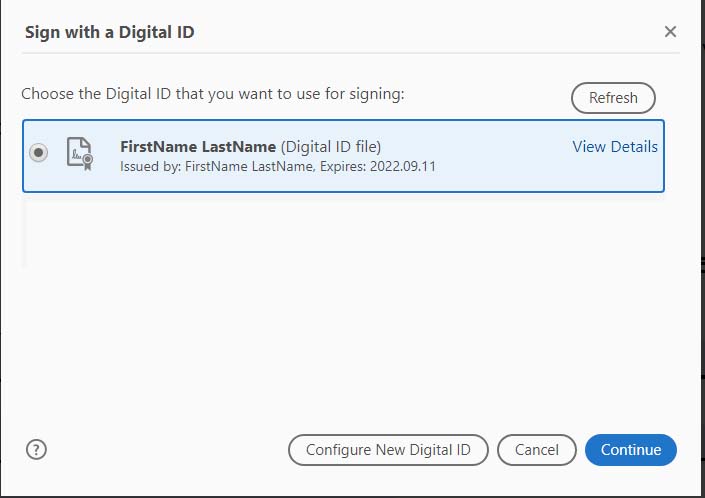
- If you want to your digital ID to look like your handwritten signature, take a blank piece of white paper, place it over some ruled paper, and sign it (trying to stay between the lines). If your handwritten signature is too tall, it will look very small because the vertical space is limited.
- Scan your signature, crop it (with tight margins), and save the image as a PDF.
- Click Image and then Browse to your signature PDF
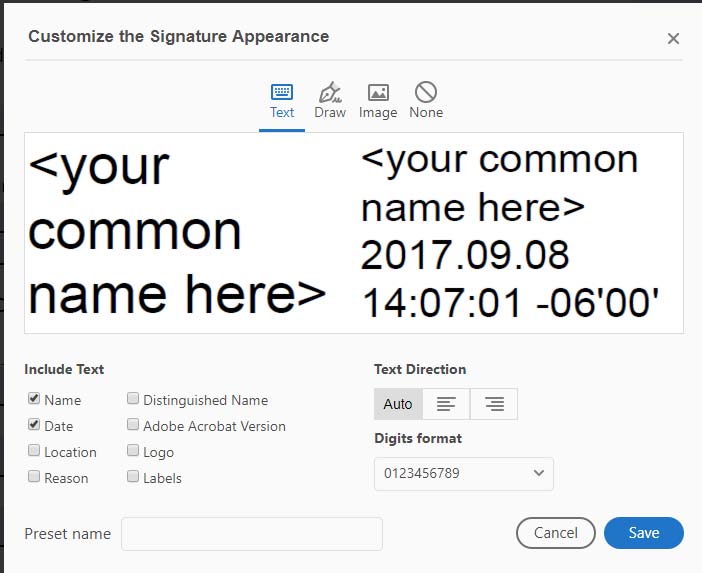
- You should uncheck the 'Labels' and 'Logo' options. You will probably want to leave the 'Name' and 'Date' options checked (you can change this later) and then click Save.
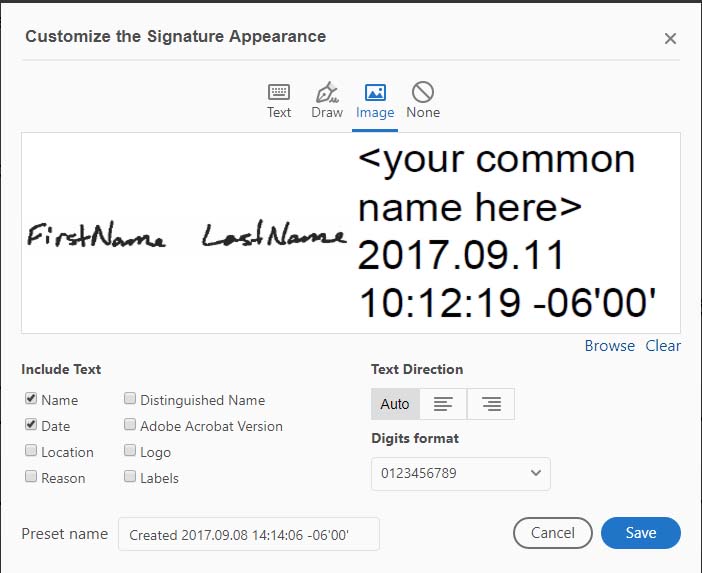
- Your digital ID has been created, but you need to enter your password to use it:
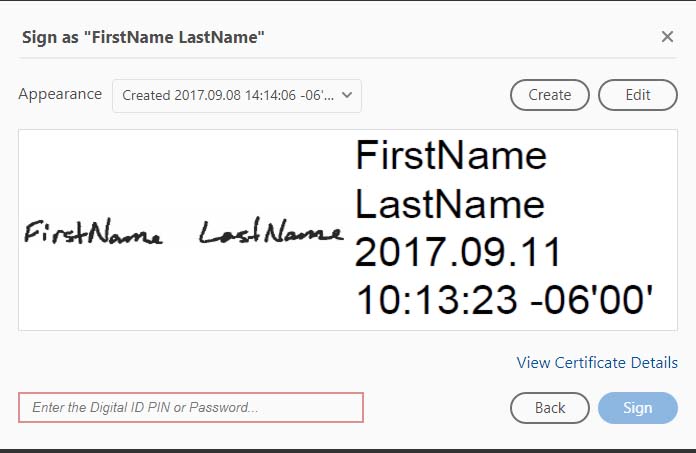
- Optionally, you can set your ID up so that you are not to be required to enter a password every time you use it and to just rely on your OS login for security (adapted from the Acrobat Digital IDs FAQ):
- In Acrobat, click the Edit menu and choose Preferences > Signatures. In Identities & Trusted Certificates, and click More.
- Expand Digital IDs on the left, select Digital ID Files, and then select a digital ID on the right (see image below).
- Click Password Timeout (see image below).
- Specify how often you want to be prompted for a password:
- Always - Prompts you each time you use the digital ID.
- After - Lets you specify an interval. Once Per Session - Prompts you once each time you open Acrobat.
- Never - You’re never prompted for a password.
- Type the password, and click OK.
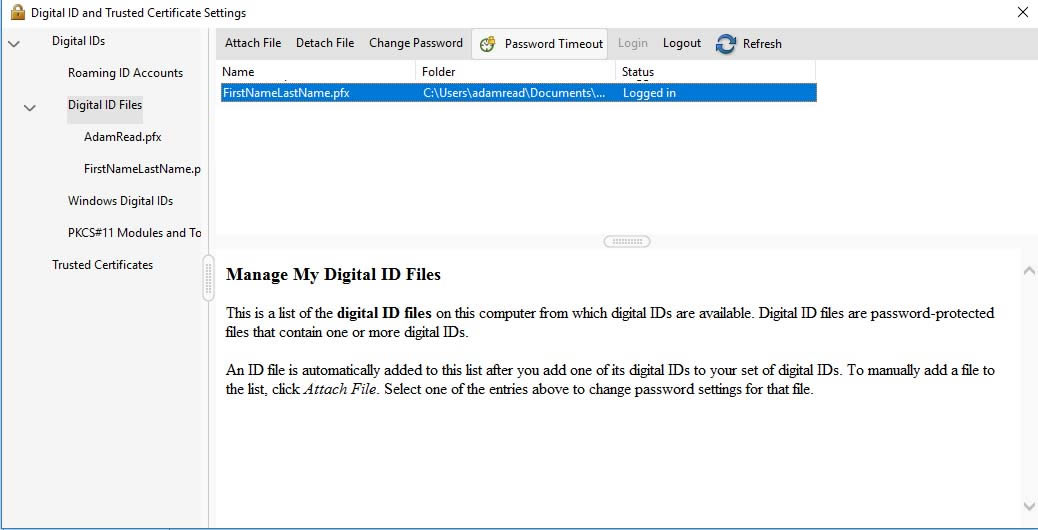
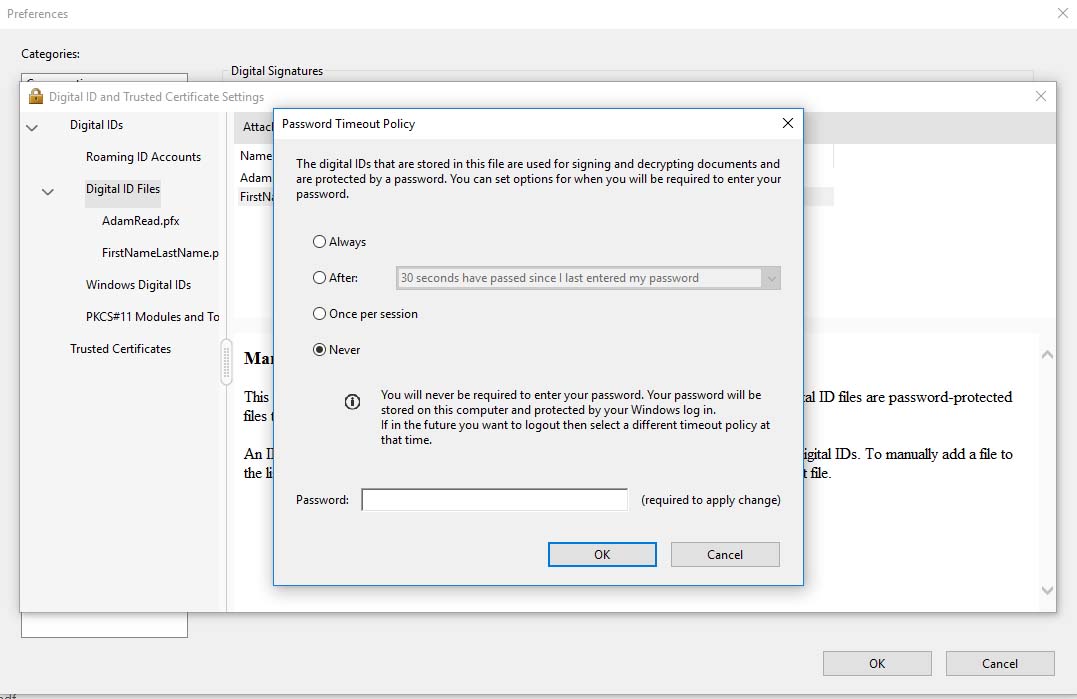
- Once your ID is properly configured, you just need to select the ID you want to use when after you click on a signature field on a form. If you haven't set the password option to 'Never' as above, you will be prompted for a password. In any case, you will be asked to save the document after signing. If you want to, you can save the document using the original filename.
Digitally Sign a Document Without a Signature Field
- If a document you need to sign doesn't have a signature field setup, there are two options:
-
You can use the you can use the tool menu to locate the 'Certificates' tool. Then click the 'Digitally Sign' button, draw a box where you want the signature to appear, and select the digital ID that you set up as above to sign the document. When you click the button an alert will pop-up telling you to draw a box where you want the signature to appear. You can use your digital ID (as above) to sign and save the document.
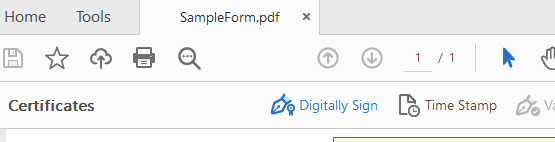
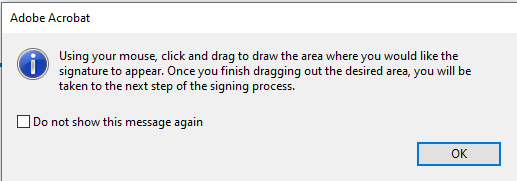
- Alternatively, you can use the 'Fill and Sign' tool to add an image with your signature to a document. The disadvantage of this approach is that it won't look like the standard digital signature with a timestamp. It also may not be possible to do this if the document already has signatures made with standard digital IDs. However, it is easier to configure and may be just fine for many applications.
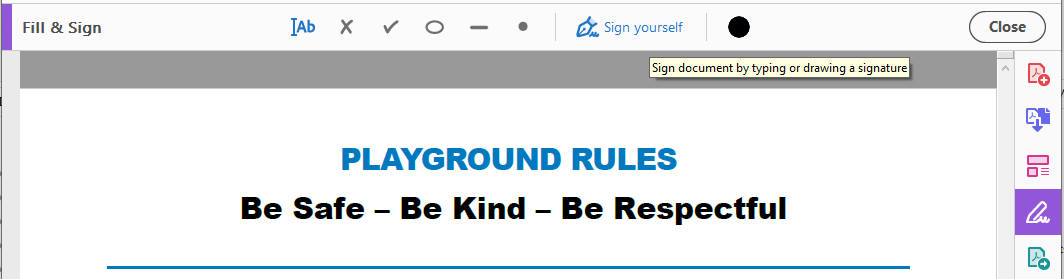
-
You can use the you can use the tool menu to locate the 'Certificates' tool. Then click the 'Digitally Sign' button, draw a box where you want the signature to appear, and select the digital ID that you set up as above to sign the document. When you click the button an alert will pop-up telling you to draw a box where you want the signature to appear. You can use your digital ID (as above) to sign and save the document.