
Circular 209
NMBGMR | PRRC | GO-TECH
Overview | ArcView Project | ArcExplorer Project | Pooltools | PDFs | Morrow Play
This is the documentation for Circular 209
which is available on CDROM
which is available on CDROM
The ArcExplorer NM-Poolmaps project
Install the ArcExplorer v. 1.1 software (double click on the file: /Programs/aeclient.exe in the windows explorer and following the prompts or download from ESRI -- (Version 2 is available, but requires more disk space, is slower, and the new features are unnecessary for these projects. Also note that the Java version (3) is incompatible with the projects provided).
Start ArcExplorer and open either the file 'AV-NM-poolmaps.aep' or 'Morrow.aep' (this version has only Morrow-specific themes turned on by default). A map of New Mexico will appear showing the extent of oil and gas pools. Production data is not directly accessible from ArcExplorer (see below).
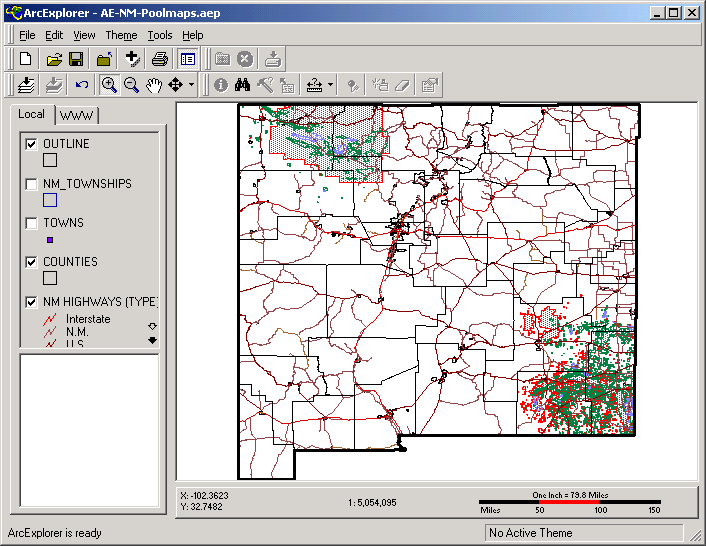
Themes can be turned on or off by checking or unchecking them. Use the white arrow to scroll a little and the black arrows to scroll to the end of the table of contents (a list of included themes). Some themes (like section lines) are only visible once you zoom in to an appropriate scale. In addition, a individual theme can be selected by clicking on the name rather than the checkbox in the table of contents (and will appear raised) which will allow you to see information about the theme when you pass the cursor over a feature in that theme. If the a pool theme is selected, the pool name will appear when the cursor is passed over a pool. This can also be a helpful aid to navigation if the 'Townships' or 'Sections' themes are active (no themes are active when you first open the project). Another useful navigation tool is an overview map that can be initialized by selecting the 'Counties' theme (and/or any other reference theme), drop down the Theme menu, and clicking use in overview map option.
The 'identify' ![]() tool will provide you with all the available information for a feature you click on for a selected theme. The data in the 'Identify Results' box can be dragged to an open window of an OLE compliant program like MS Word or Wordpad (located in the Accessories folder of Windows 9x systems). Unfortunately, you cannot cut and paste information from the 'Identify Results' box to other applications directly.
tool will provide you with all the available information for a feature you click on for a selected theme. The data in the 'Identify Results' box can be dragged to an open window of an OLE compliant program like MS Word or Wordpad (located in the Accessories folder of Windows 9x systems). Unfortunately, you cannot cut and paste information from the 'Identify Results' box to other applications directly.
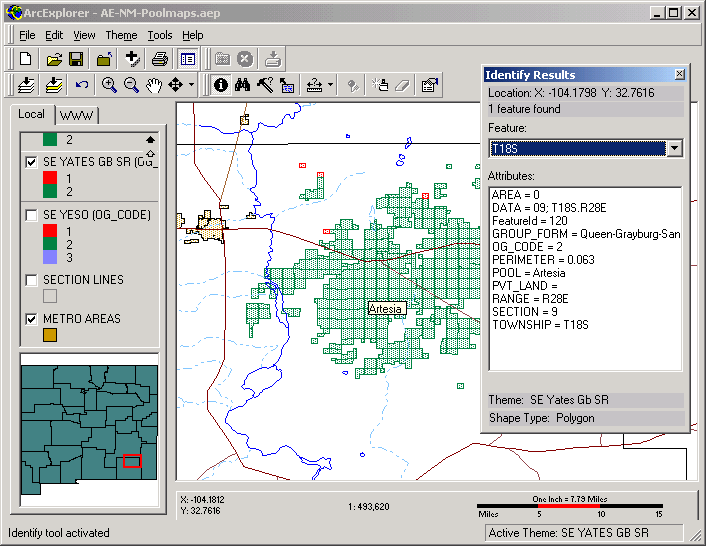 .
.
You can also search a selected theme for particular information using the 'find' ![]() tool or make more sophisticated queries using the 'query'
tool or make more sophisticated queries using the 'query' ![]() tool .
tool .
![]() Gas Pools are shown in red (Ogcode=1), oil pools are shown in green (Ogcode=2), and pools designated by the state Oil Conservation Division as associated gas pools appear in blue (Ogcode=3). Overlapping pools are shown with brown cross hatching (Ogcode=4).
Gas Pools are shown in red (Ogcode=1), oil pools are shown in green (Ogcode=2), and pools designated by the state Oil Conservation Division as associated gas pools appear in blue (Ogcode=3). Overlapping pools are shown with brown cross hatching (Ogcode=4).
If you want production data for one of the oil or gas wells shown in this project, use the 'identify' ![]() tool to see the well information, write down the API number, and enter it on the GOTECH web query form (several other methods of querying production data are available from the form).
tool to see the well information, write down the API number, and enter it on the GOTECH web query form (several other methods of querying production data are available from the form).
You can print a simple layout of what you see on the screen from the 'print' menu or button, however, the scale cannot be set precisely (if you want maps printed to scale, use the ArcView project or the PDF versions of the maps).
For further assistance with ArcExplorer, use the online help.


